How To Install Hp Scanner On Windows 8
Z7_3054ICK0KGTE30AQO5O3KA30N0
hp-concentra-wrapper-portlet
![]() Deportment
Deportment
HP Enterprise MFP - Install and Configure HP Browse Twain
Introduction
This document provides instructions on how to install and configure an HP Scan Twain software on a network for an HP Enterprise Multifunction Printer (MFP) running an HP FutureSmart firmware version 3.8 or newer.
TWAIN is an manufacture standard interface between a scan hardware and a software application. The HP Scan Twain is a free common desktop software that enables a user to scan files from a computer connected to a network. Information technology includes an installation packet containing the following contents:
-
HP Browse Twain driver,
-
HP Device Choice Tool, and
-
HP Scan software
Follow the instructions in this certificate or watch the following video:

.
Unsupported Products
HP Browse Twain is not available for the following products:
-
HP Color LaserJet Enterprise CM4540 MFP
-
HP LaserJet Enterprise M4555 MFP
-
HP Scanjet Enterprise 8500 fn1 Document Capture Workstation
Supported Operating Systems
The HP Scan Twain software is uniform with the post-obit operating systems:
-
Microsoft Windows 7
-
Microsoft Windows 8
-
Microsoft Windows 8.1
-
Microsoft Windows 10
-
Microsoft Windows Server 2008 R2
-
Microsoft Windows Server 2012
-
Microsoft Windows 2016
Review the requirements
Before enabling HP Browse Twain, brand sure to review the following requirements:
-
The computer and the HP Enterprise MFP are continued on the same network.
-
The HP Enterprise MFP is running HP FutureSmart firmware version 3.viii or newer.
Install and configure HP Scan Twain
Follow these steps to install and configure HP Scan Twain:
Step one: Update the firmware
Step two: Configure the network and security settings using the Embedded Web Sever (EWS)
Follow these steps to configure the settings using the EWS:
-
Open a Web browser, and in the address field, blazon the product IP address exactly as it displays on the Configuration Page, and then printing Enter.
note:
If the Web browser displays a message indicating that accessing the website might not be safe, select the option to proceed to the website. Accessing this website will not harm the reckoner.
Depending on how the EWS is configured, it might exist necessary to log in using the administrator's password to access and configure the product settings.
-
On the top navigation tabs, select the Networking tab.
-
In the left navigation pane, select Other Settings.
-
On the Misc Settings, in the Enabled Features section, select either the WebScan or Secure WebScan cheque box.
note:
When scanning data on the network using the Secure Socket Layer (SSL) protocol (https) for secure manual, enable Secure WebScan .
-
Click Employ to save the settings.
-
On the superlative navigation tabs, select the Security tab.
-
In the left navigation pane, select Full general Settings.
-
In the Spider web Scan Auto Capture Jobs, select the Enable Remote User Auto Capture check box.
-
Click Use to salve the settings.
Effigy : WebScan and Secure WebScan options in the EWS
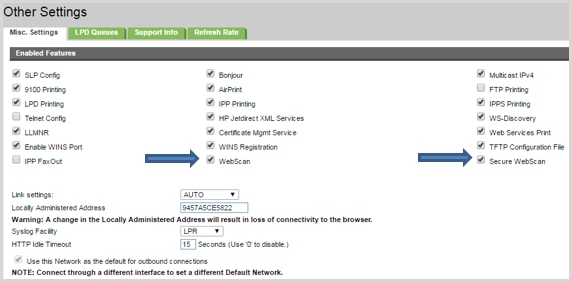
Pace 3: Download the browse driver
Follow these steps to download the HP Twain browse commuter:
-
Click the Software and Drivers tab .
-
Type your production name or number in the search text box, click Find my production, and and then select your production model from the list of search results.
-
Select your operating organisation.
-
Expand the Driver - Product Installation Software section.
-
Select the HP Scan Twain driver option, click Download, and then save the file on your computer.
note:
Brand sure to annotation the location of the saved file.
Step four: Install the HP Scan Twain package
After downloading the file, follow these steps to start the installation:
-
Double-click the "HP ScanTwain-one.X.XXX-.HPScanTwain.msi" file.
The" x.thirty" in the . msi file indicates the version number.
-
On the HP Scan Twain Setup Wizard window, follow the on-screen instructions to set upwardly the wizard and accept the license understanding to proceed with the installation.
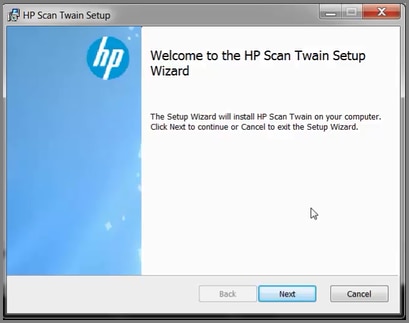
-
On the Completed the HP Scan Twain Setup Wizard window, employ one of the post-obit methods to install the HP TWAIN Device Selection Tool software tool and to consummate the installation:
-
Automatic installation: Make sure the Run HP TWAIN Device Option Tool check box is selected, and then click Terminate
-
Manual installation: Select to clear (uncheck) the Run HP TWAIN Device Option Tool check box , and and so click Finish
note:
The HP TWAIN Device Selection Tool and the HP Scan TWAIN icons will display on your computer when the installation is completed.
Effigy : HP Scan Twain Setup Wizard

Figure : HP Browse Twain and HP TWAIN Device Selection Tool icons
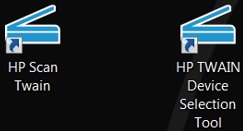
-
Stride five: Gear up upward an HP Enterprise MFP on the network for Twain scanning
Select an HP Enterprise MFP and set it up as a default Twain scanning product on the network using any one of the following methods:
Method one: Search using Select Device
Follow these steps to select an HP Enterprise MFP:
-
Double-click HP TWAIN Device Option Tool to open up the software.
-
Click Testify all devices.
-
On the Select Device section, select an HP Enterprise MFP from the list of products.
-
Click Use, and so click OK to fix the HP Enterprise MFP as the default product.
-
Click OK to confirm the product selection.
Figure : Select Device
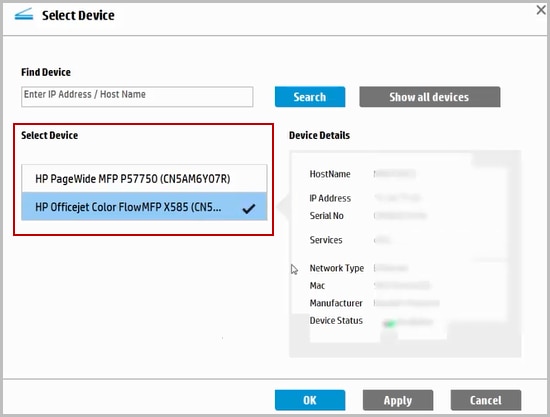
Method two: Search using Find Device
Follow these steps to discover an HP Enterprise MFP:
-
Double-click HP TWAIN Device Selection Tool to open the software.
-
On the Find Device section, blazon the IP address or hostname of the HP Enterprise MFP with the installed Twain Browse driver.
-
Click Search.
-
In the Select Device department, select the HP Enterprise MFP displayed.
-
Click Utilize, and then click OK to ready the HP Enterprise MFP every bit the default product.
-
Click OK to confirm the product selection.
Figure : Find Device
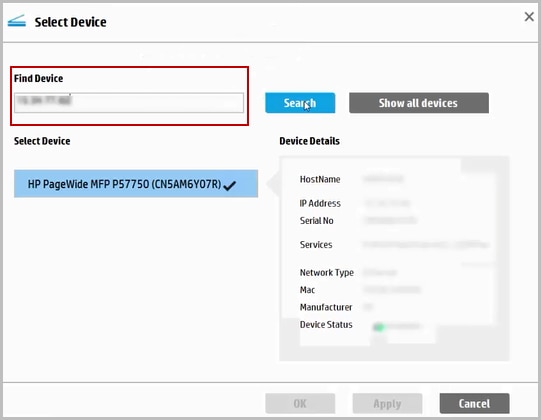
Stride six: Scan using the HP Scan Twain software
Browse using any one of the following methods with HP Scan Twain
Method one: Scan with Job Reservation Disabled
Apply this method in a small business environment when the HP Enterprise MFP is in close proximity. In this method, the scanning process is initiated past the software and the file is scanned directly into the software.
Follow these steps to browse with the Job Reservation feature disabled:
-
Double-click HP Scan Twain to open the scan software.
-
In the Scan Shortcuts section, select a file type to salvage the scanned file.
-
In the Job Reservation text box, disable this setting using one of the post-obit methods:
-
Select the Disabled selection.
OR
-
Click the plus (
 ) sign. In the Job Reservation Settings dialog box, select to clear (uncheck) the Enable Reservation check box, and then click OK .
) sign. In the Job Reservation Settings dialog box, select to clear (uncheck) the Enable Reservation check box, and then click OK .Figure : Task Reservation Settings
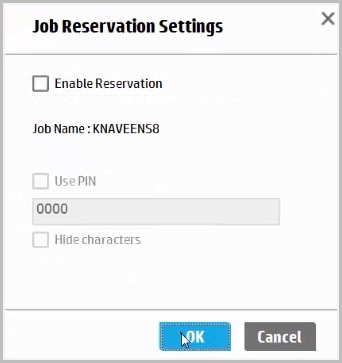
-
-
In the Scan Shortcut Settings, change the scan settings, if required, then click Browse .
Effigy : Job Reservation option disabled
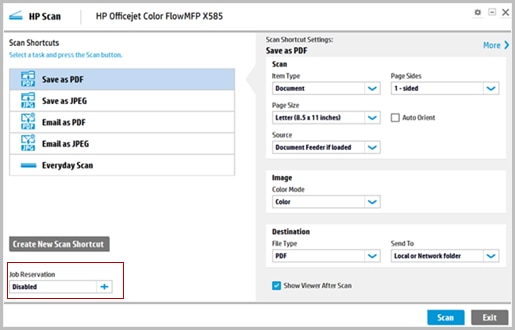
notation:
After scanning is completed, the software displays a preview of the scanned file.
Figure : Scanning in HP Scan Twain
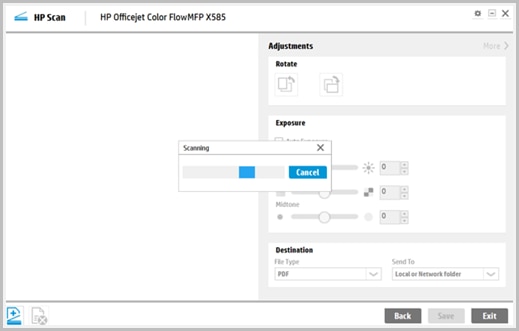
-
Change the scanned prototype, if required, so click Save.
Figure : Preview scan
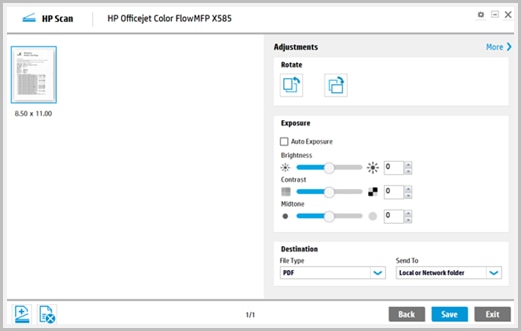
-
Brand certain to note the location of the saved file or save the file in Desktop.
note:
The default file name of the scanned file is "Scan".
-
Click the scanned file to open up and view the file.
Method two: Browse with Chore Reservation Enabled
Use this secure scanning method in an enterprise surroundings when an HP Enterprise MFP is used past multiple users. In this method, the scanning process is initiated by the software and the scan task is completed on the HP Enterprise MFP's control panel.
Follow these steps to scan with the Chore Reservation feature enabled:
-
Double-click HP Scan Twain to open the scan software.
-
In the Browse Shortcuts section, select a file type to save the scanned file.
-
In the Chore Reservation text box, make certain the option is set to Enabled.
Figure : Job Reservation option enabled
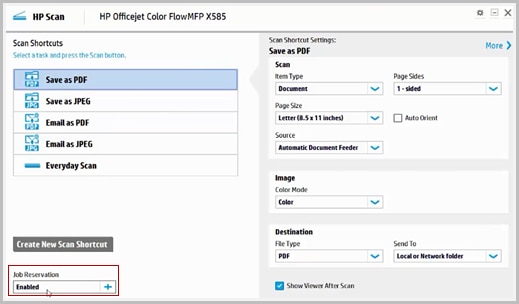
-
In the Scan Shortcut Settings, modify the scan settings, if required, and and then click Scan.
note:
A dialog box volition display to consummate the scan job from the front panel of the product and will also provide the scan job name.
Effigy : Dialog box "Preparing to scan"
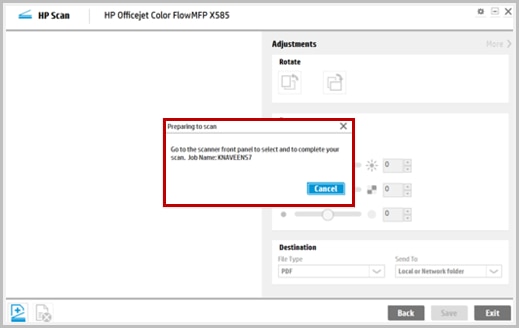
-
On the home screen of the HP MFP's control panel, touch Remote Browse Request.
Figure : Remote Scan Request
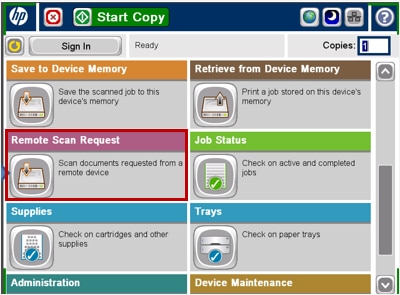
-
Select the browse chore from the scan request queue.
note:
The scan chore name in the scan request queue is the calculator name where the browse was initiated.
Effigy : Select a scan request
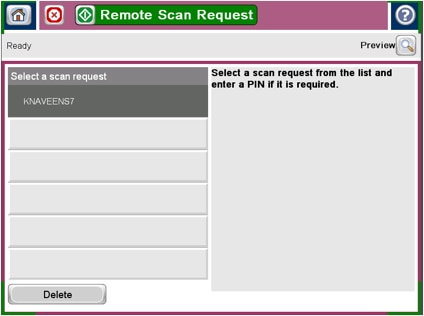
-
Touch Remote Scan Request, and then click OK.
note:
After scanning is completed, the software displays a preview of the scanned file.
-
Modify the scanned epitome, if required and then click Save.
-
Brand sure to note the location of the saved file or save the file in Desktop.
note:
The default file proper name of the scanned file is "Scan".
-
Click the scanned file to open up and view the file.
Source: https://support.hp.com/us-en/document/c05300654
Posted by: maplethoposel.blogspot.com

0 Response to "How To Install Hp Scanner On Windows 8"
Post a Comment