How To Fix Windows Ran Into A Problem
Summary: While there are many blogs related to Blue Screen of Death (BSOD) errors, this blog particularly addresses the error- 'Your PC ran into a trouble and needs to restart' and ways to fix it. This BSOD error may lead your organisation to malfunction or crash altogether. Read this consummate guide to larn the best ways to get rid of this error. You lot tin also use Stellar Information Recovery Professional, a powerful information recovery tool to recover your data lost due to this mistake. Yous may download the trial version for free.

Sometimes, later installing a certain Windows update or while working on your PC, you may encounter an error message- 'PC ran into a problem and needs to restart' on your screen. (Come across Image 1). Information technology is a Blueish Screen of Decease (BSOD) error that may appear with dissimilar stop codes such as:
- Retentivity MANAGEMENT
- Organization THREAD EXCEPTION NOT HANDLED
- CRITICAL_PROCESS_DIED
- IRQL_NOT_LESS_OR_EQUAL
- UNMOUNTABLE Boot Book
- WHEA_UNCORRECTABLE_ERROR
- PFN_LIST_CORRUPT
Y'all may also receive error codes such as 0xc0000001, 0x000000f4, 0x80070005, etc.
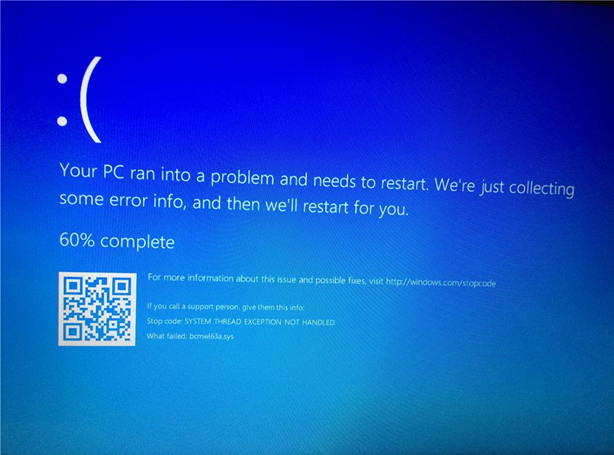
The 'PC ran into a problem and needs to restart' error may occur due to reasons such as,
- Problematic Windows update
- Corrupt or faulty device drivers
- Missing or corrupted system files
- Problematic third-political party app/software
- Incorrect memory dump settings
It may cause your PC to shut down or restart unexpectedly, get stuck at a booting loop, or even lead to a total system crash. To help you fix this BSOD fault, nosotros have mentioned all the all-time possible troubleshooting methods.
Notation: If the data is important, recover it using a professional data recovery tool, and so prepare it.
Simple Methods to Fix Error – 'Your PC Ran into a Problem and Needs to Restart'
Scenario 1: If you are able to boot your PC into Safe Mode
Method 1: Uninstall Problematic Windows Update
If you confront the error "your pc ran into a problem" later installing a specific Windows 10 update, offset your PC in safe mode and endeavor to uninstall the problematic update. Follow these steps:
a. Printing Windows + I to open Settings and navigate to Update & Security. (Come across Image ii)
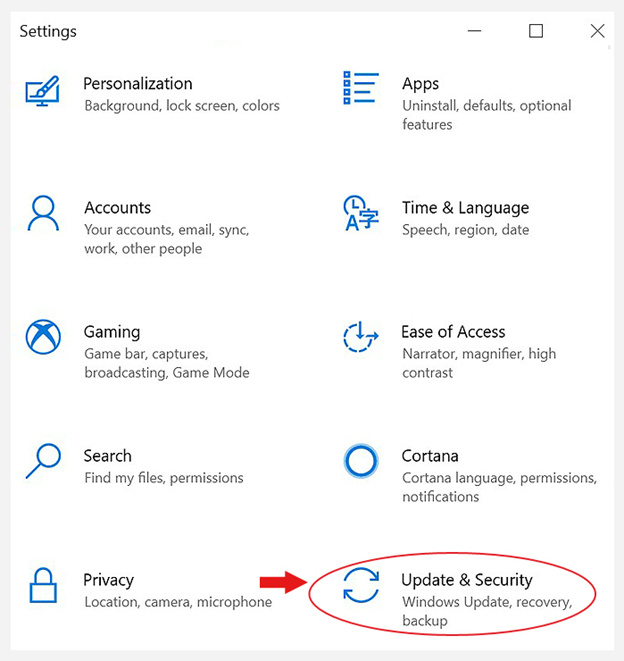
b. Follow View update history > Uninstall updates. (See Image iii)
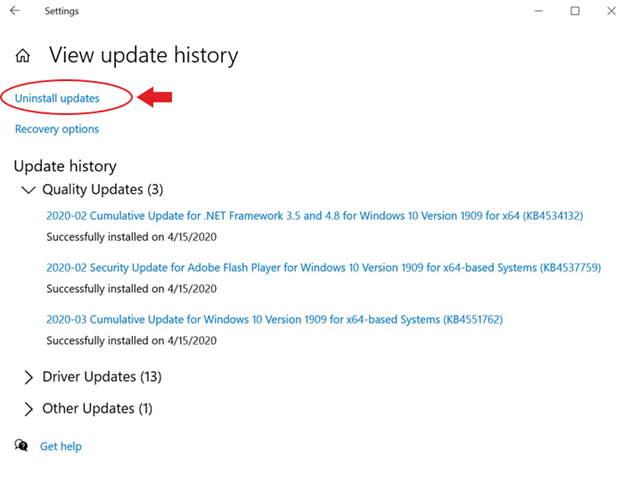
c. Locate the recently installed Windows update that is causing the problem.
d. Right-click on the update and click Uninstall. (See Paradigm iv)
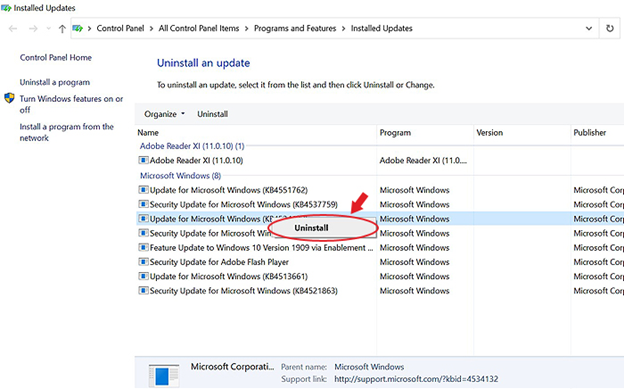
east. After uninstalling the Windows update, restart your system commonly and check if the error still persists.
Method 2: Update Device Drivers
Sometimes corrupt, missing, or incompatible device drivers may result in the "your pc ran into a trouble" error. You may try to fix the issue by updating the device drivers. To do so,
a. Press Windows + 10 to open Device Managing director.
b. Select the driver with a Yellow exclamatory marker and follow the instruction to Update Driver. (Meet Epitome 5)
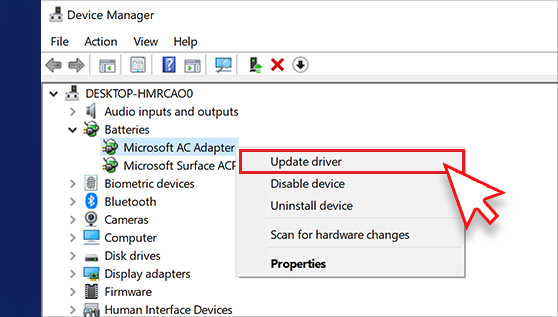
c. Select the Search automatically for updated driver software pick. (See Image 6)
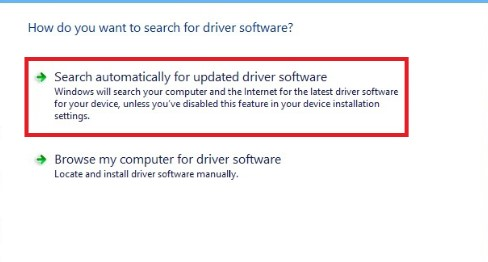
d. Windows will detect a latest driver software. You may update the driver and check if the consequence is fixed.
Method 3: Roll Back/Disable/Uninstall Drivers
If updating the commuter doesn't work, you may rollback, disable, or uninstall the commuter by following the given steps:
Roll Back Driver
a. Open Device Manager and expand the device that has the driver for rollback.
b. Right-click on the driver and select Properties > Driver > Curl Back Commuter. (Run across Image 7)
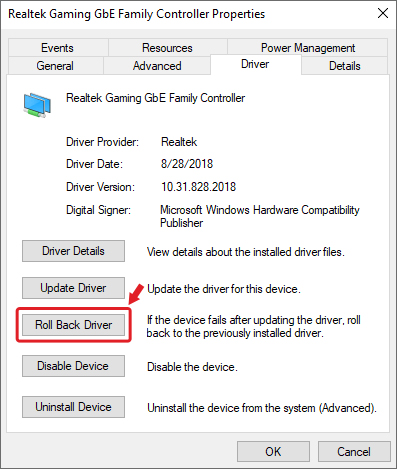
c. Cull a reason from the available option and click Yes. (See Paradigm 8)
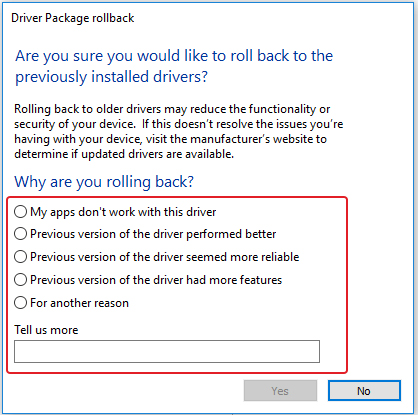
Disable Driver
If the previous method doesn't work or the pick to roll back the driver is unavailable, y'all may disable the faulty driver with the assistance of the following steps:
a. Go to Device Director and select and expand the device with the faulty commuter you want to disable.
b. Right-click the selected commuter and go to Properties > Driver > Disable Device > OK. (Encounter Paradigm nine)
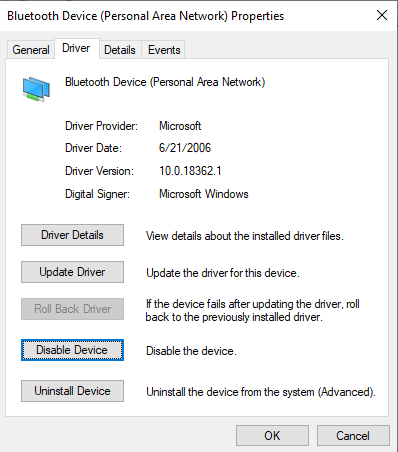
Uninstall Commuter
If yous have tried to update, roll back and fifty-fifty disable drivers, but withal facing this BSOD error, you lot may uninstall the corrupt or faulty driver and try to reinstall the uniform 1 with the following steps:
a. Open Device Manager, aggrandize the device carrying the faulty driver and right-click on the driver.
b. If you run across the option to "Uninstall device" from the available options, select it, and proceed.
c. If y'all see the Properties option, open information technology and become to Commuter > Uninstall Device > OK. (Meet Image 10)
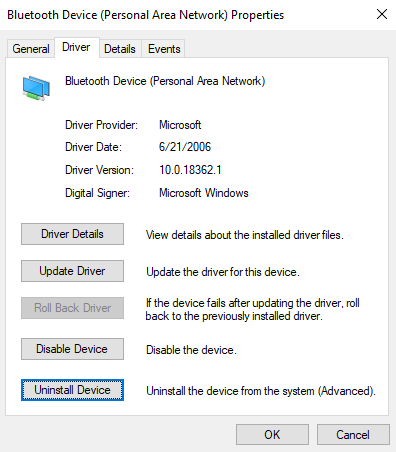
Method iv: Uninstall Problematic Tertiary-Party Application/Software
Sometimes, a malicious or corrupt third-political party app/software or program may be the cause of this error. You may uninstall the problematic program or software in Safe Mode using the given troubleshooting steps:
a. Open Settings and become to Apps. (See Paradigm 11)
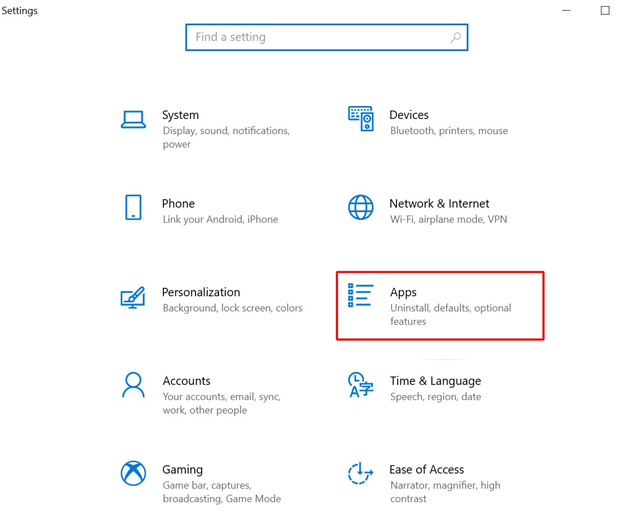
b. In the Apps & features window, select the application/software that may cause the problem, click on it, and select Uninstall. (See Epitome 12)
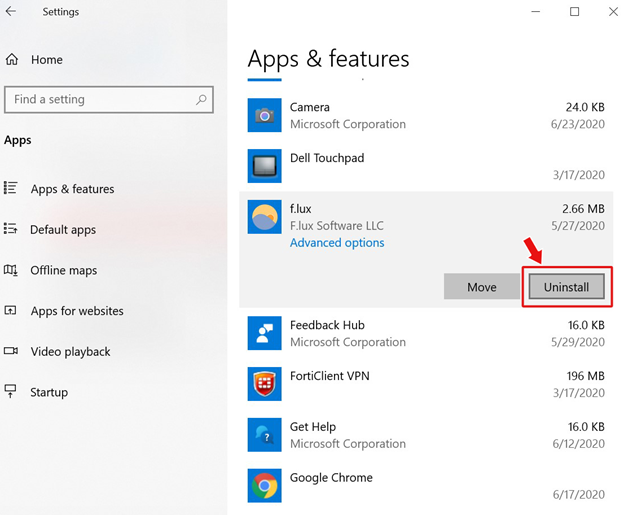
c. Once this procedure is completed, restart your system to check if the mistake is resolved.
Method 5: Modify the Retentivity Dump Setting
You may try modifying the emory dump settings to fix the error message "PC ran into a problem." To do and then, follow the given steps:
a. Click on View avant-garde organisation settings. (See Image thirteen)
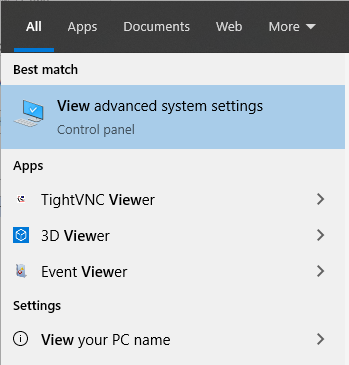
b. Go to the Advanced tab, and under the Commencement-up and Recovery, click Settings. (Meet Image 14)
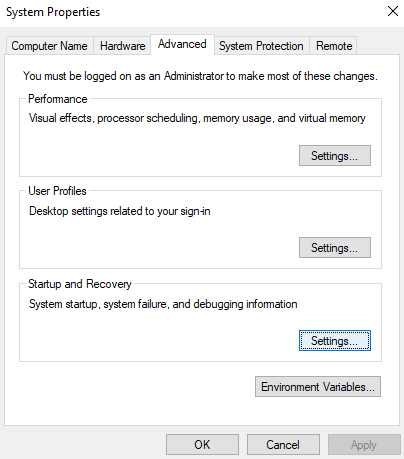
c. On the side by side prompt, uncheck Automatically reset.
d. Under Write debugging information, select Consummate memory dump from the drop-down list. (See Epitome 15)
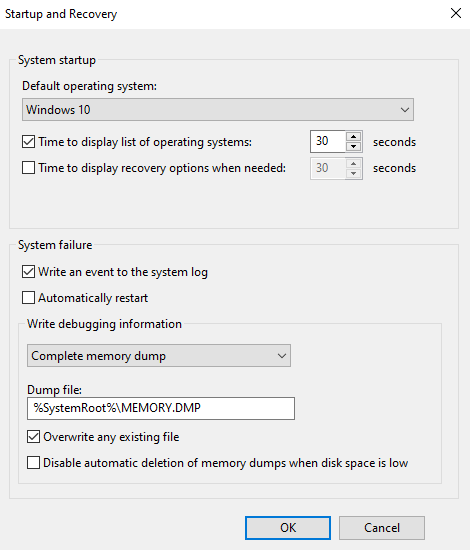
e. Save the changes, restart the Windows, and see if the fault is fixed.
Method 6: Run SFC (Arrangement File Checker)
Sometimes, corrupted system files may cause this BSOD mistake and such other errors. To gear up this fault, run SFC and DISM scans. Follow the below-said steps:
a. Press Windows + Ten and choose Command Prompt (Admin).
b. When Control Prompt screen appears, type SFC/scannow command and hit Enter. (See Epitome 16)
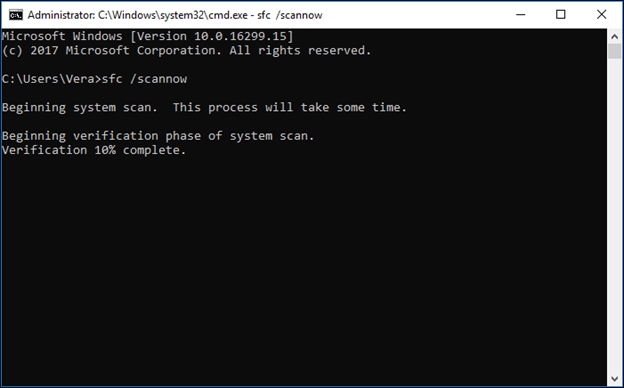
c. Once the process is washed, check if the consequence got fixed.
If the fault is however there, you may run the DISM command.
a. Open Command Prompt, run it as an administrator, and blazon the post-obit commands:
- DISM /Online /Cleanup-Epitome /CheckHealth
- DISM /Online /Cleanup-Image /ScanHealth
(Run across Image 17)
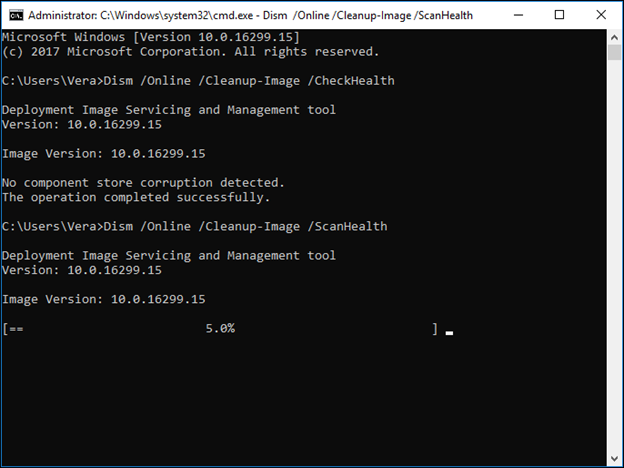
b. Once done, reboot your PC.
Scenario 2: If you tin can't boot into Rubber Mode
Method 7: Perform Startup Repair
If you cannot boot into the Safe way due to the "your pc ran into a problem and needs to restart windows ten' mistake, y'all tin perform the startup repair with the post-obit steps:
a. Boot your system using a USB installation media (created using Windows' media creation tool).
b. When you lot meet the Windows Setup screen, click Repair your computer. (See Image eighteen)
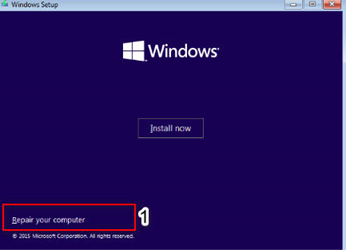
c. While y'all enter in Automatic Repair environment, click Avant-garde options. (See Paradigm 19)
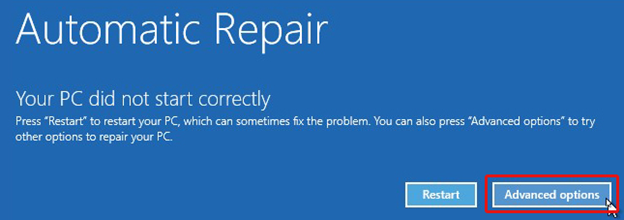
d. Follow Troubleshoot > Advanced options. (See Image 20)
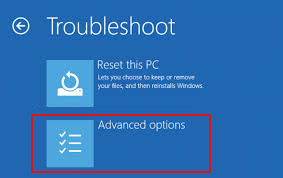
e. From the Avant-garde options screen, click Startup Repair, and go along. (Encounter Image 21)
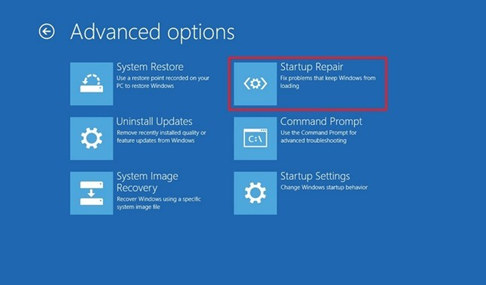
f. Select your account and enter the password. (See Prototype 22)
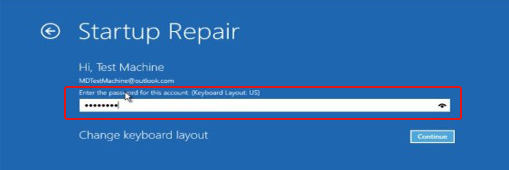
g. Click Go along and follow the instructions given on the screen to complete the Startup Repair procedure. Check if the problem is fixed.
Method 8: Perform Arrangement Restore
Another troubleshooting method is Organisation Restore that you may perform to fix the error "your pc ran into a trouble."
To perform System Restore, follow the given steps:
a. Enter in Automatic Repair environment and choose Advanced options every bit explained above .
b. Go to Troubleshoot > Advanced options > System Restore. (See Image 23)
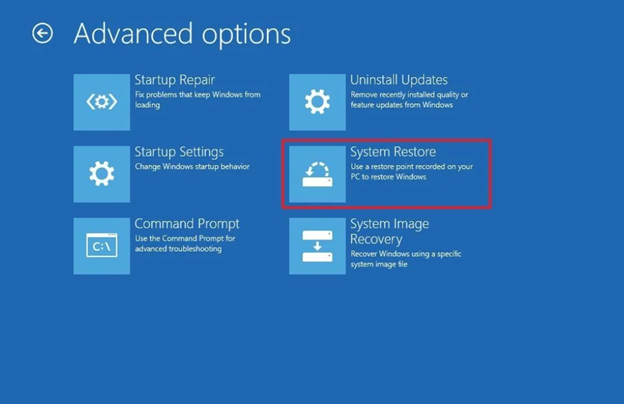
c. Click Adjacent. On the next prompt, click Scan for affected programs. (See Prototype 24)
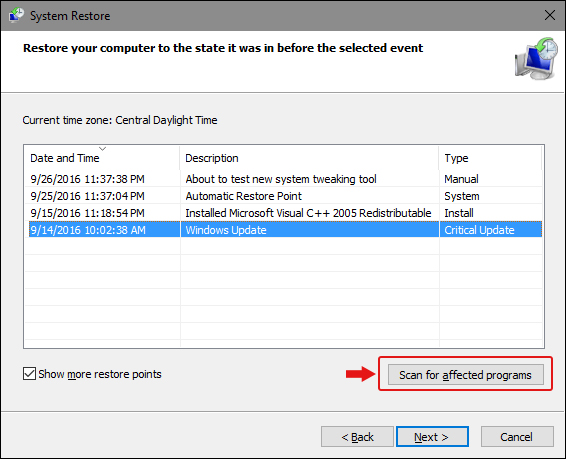
d. Follow Click > Terminate on the next prompt. (See Image 25)
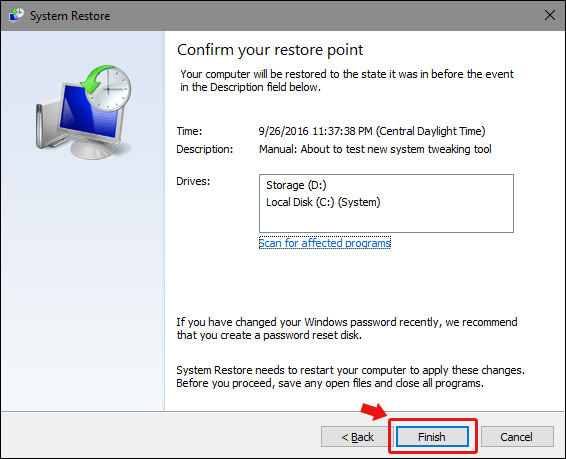
Note: You may end up losing your essential information on performing this method.
Therefore, it is suggested to have the backup of your data first. You may also recover information with an efficient information recovery tool such as Stellar Data Recovery Professional person.
This DIY (do-information technology-yourself) software helps y'all restore all kinds of data, including files, folders, documents, photos, videos, audio, etc. from Windows PCs and storage drives such as HDDs, SSDs, external USB drives & optical media. You tin can also go back data from lost or missing Windows partitions. The software features a 'Create recovery drive' utility, enabling you lot to create a bootable media bulldoze to retrieve important files, folders, and more than from a completely crashed, unbootable, or BSOD affected systems.
Method 9: Reset this PC
You may as well try resetting the PC to get rid of the "pc ran into a problem and needs to restart" error. This method helps you remove unwanted applications, software, programs, settings, drivers, and more, causing bug for the system. You lot may likewise choose to keep files while resetting the organization or delete everything stored on the PC.
a. Open up Settings and go to Update & Security.
b. Navigate to Recovery and follow Reset this PC > Get Started. (Meet Image 26)
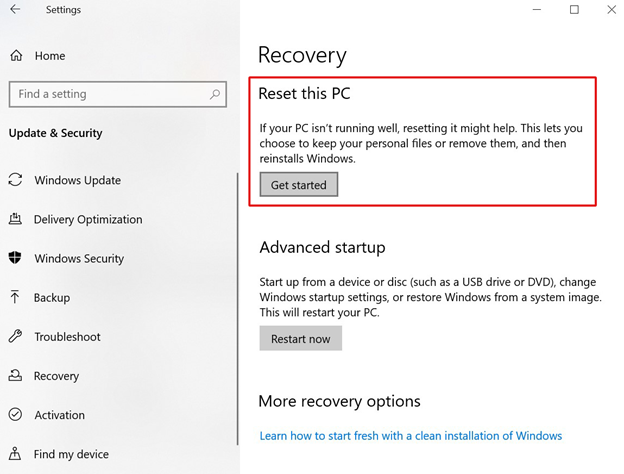
c. If you want to save your data, select Keep my files, or if the data is not very important, you may cull Remove everything.
d. You can select Remove everything to get rid of faulty or corrupt system settings, drivers, apps, software, etc. (Meet Image 27)
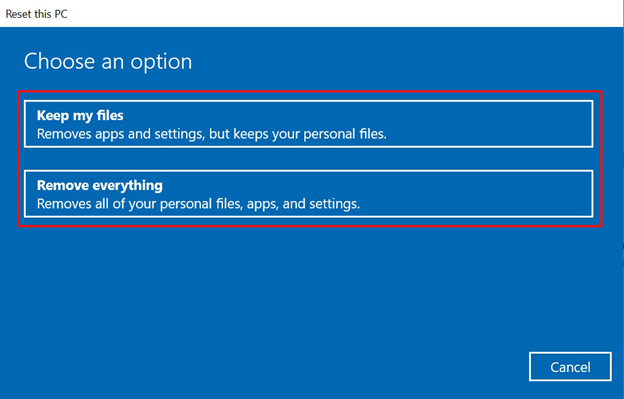
eastward. On the next prompt, click Simply remove your files, and then click Next. (Meet Paradigm 28)
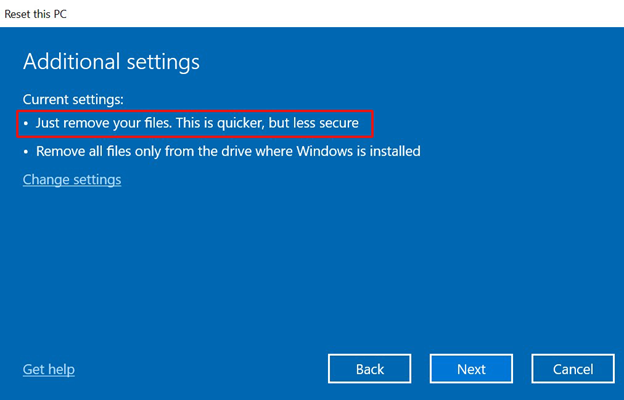
f. On the adjacent screen, a warning message will appear. Click Next.
g. Afterward, click Reset when prompted, and click Continue. (Meet Image 29)
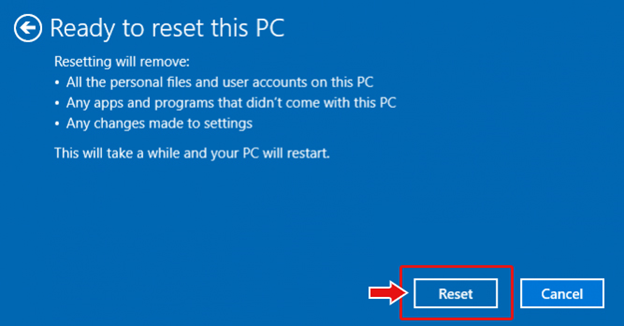
Method 10: Reinstall Windows
You may attempt reinstalling Windows 10 if you can't gear up the error ' PC ran into a problem and needs to restart' using the higher up troubleshooting methods. To do then, you will take to utilize the same USB installation media, which y'all used to boot into the system to perform Startup Repair, Arrangement Restore, and Resetting PC. Remember while y'all reinstall the Windows on a drive, information technology will clean the unabridged data stored on it. This process requires drive formatting and builds new partitions in the system. Therefore, we recommend to recover your essential data first using a reliable data recovery tool then keep with the re-installation.
Conclusion
"Your PC ran into a problem and needs to restart," is a BSOD error, which can occur due to decadent system files, device drivers, application/software, and virus attacks, etc. Such blue screen errors crusade the organisation to shut down or restart unexpectedly, become stuck at a booting loop, or fifty-fifty atomic number 82 to arrangement crash. To fix this mistake, you may try the troubleshooting methods described to a higher place. However, a few methods, such as performing System Restore, or Windows re-installation, may lead to information loss. You may recover lost or inaccessible data with a powerful information recovery tool such as Stellar Information Recovery Professional person. The software tin extract data from Windows PCs, laptops, and all kinds of storage media devices such as HDDs, SSDs, USBs, and Memory cards. Additionally, you may restore data from BSOD affected, unbootable, or completely crashed systems.
Best Selling Products
Source: https://www.stellarinfo.com/blog/fix-your-pc-ran-into-problem/
Posted by: maplethoposel.blogspot.com

0 Response to "How To Fix Windows Ran Into A Problem"
Post a Comment