How To Transfer Photos From Lg To Lg Usimg An App
"I have a new LG V30 but I can't transfer my photos to computer. Can someone tell me how to transfer photos from an LG phone to a computer easily?"
If you also have an LG device, then you might be undergoing a similar situation as well. We all use our smartphones to click all sorts of pictures on the go and losing them can be a nightmare. That is why it is recommended to transfer pictures from our LG phone to a computer on a regular basis. In this guide, I'm going to explain the same so that you can transfer pictures from LG phone to PC without any technical hassle.

Part 1: Transfer Photos from LG Phone to Computer Directly
To start with, I'm going to discuss the direct method that a lot of users implement to transfer photos from LG phone to PC. For this, you just need to connect your LG phone to a Windows computer using a working USB cable. After that, you can manually copy your photos from your device's storage and move it to a secure location on your PC. Here's a stepwise solution on how to transfer photos from LG phone to computer directly.
Step 1: Connect your LG phone to the computer
Firstly, use a working USB cable and simply connect your LG device to your system. Once you connect it, you will get a notification on your LG phone on how you wish to access this connection. From here, select the Media Transfer (MTP) or the File Transfer option.

Step 2: Select the photos to transfer
Now, launch My Computer (or This PC) on your system and view the connected LG phone under the External Devices list. Simply open it and browse to its Internal Storage > DCIM > Camera or any other folder where your photos as stored. You can also go to its SD card storage and browse the relevant folder.

Step 3: Transfer pictures from LG phone to PC
That's it! You can now view your photos and transfer the files you wish to move. You can either drag and drop files to the location of your choice or just copy them from here and paste it to the destination folder on your PC.

Part 2: Transfer Photos from LG Phone to Computer via MobileTrans - Backup
As you can see, the above method can be pretty time-consuming and might not transfer all photos at once. To overcome this, you can simply use MobileTrans – Backup that can transfer pictures from LG phone to computer with a single click. Besides that, you can also transfer contacts from LG phone to computer or other data types like your videos, songs, messages, notes, and more. The application fully supports every leading Android model and also lets us restore our data from an existing backup as well. There are also several other data transfer solutions of MobileTrans that you can utilize to manage your files.
Step 1: Launch the Backup tool
Go to the official website of MobileTrans and download the application on your system first. Now, connect your LG phone to the computer with working USB cables and launch the application. From its home, you can select the "Backup" option to start with.

Step 2: Backup your LG phone
In no time, the application would automatically display the snapshot of your LG phone and list the type of data you can save. From here, just select what you wish to transfer (like Photos/Videos) and click on the "Start" button.

That's it! With just one click, you would be able to download photos from LG phone to PC using MobileTrans. Simply hold on for a while and keep your device connected to the system till the backup process is completed.
Step 3: Restore your Backup (optional)
If you want, you can also restore a previously existing backup from MobileTrans to your device as well. For this, connect your phone to the PC and select the "Restore" option from its home.
Choose the option to restore a MobileTrans backup, select the backup file of your choice, and further mark the data types you wish to move. Click on the "Start" button in the end and wait as your backup file would be restored to your phone.
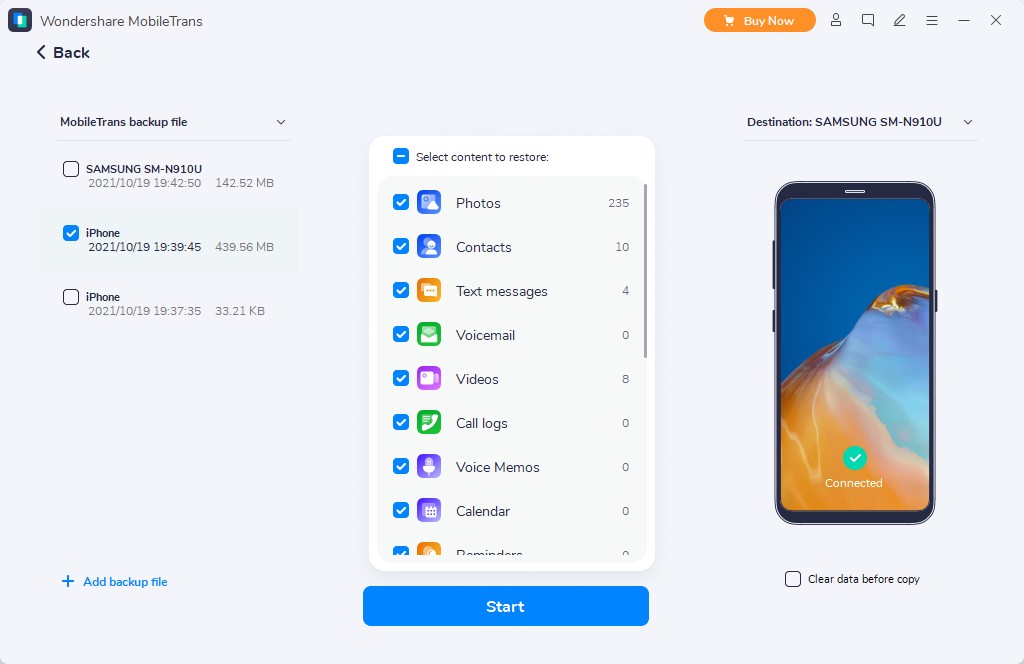
Part 3: Transfer Photos from LG Phone to Computer via LG PC Suite
The LG PC Suite is a dedicated application developed by LG to make it easier for us to move our data between our smartphone and the system. Using it, you can transfer photos, music, videos, etc. to and from your LG device and your computer. While the application is a bit complicated to use and it might take some time to transfer pictures from LG phone to PC, it is worth giving a try. Here's how you can transfer photos from LG phone to computer using its PC Suite application.
Step 1: Connect your phone and launch the PC Suite
Firstly, connect your LG smartphone to the system and choose to perform media transfer on it. Also, launch the LG PC Suite application on your computer and select your device. Afterward, go to the PC Library section and select the "Photos" option from the sidebar to manage your pictures.

Step 2: Download photos from LG Phone to PC
Here, you can see options to move either selected photos or an entire folder. Simply click on the relevant option to get a browser window. You can just go to the internal storage of the LG device where your photos are stored and select them.

Step 3: Complete the transfer
Once you have selected the photos you wish to transfer, just load them, and wait for a while as they would be moved to the PC Library. You can now access your transferred photos whenever you want even after disconnecting your LG phone.

There you go! After reading this guide, you would be able to transfer pictures from LG phone to computer in three different ways. Though, the easiest method to transfer contacts, pictures, videos, etc. from LG phone to computer is MobileTrans – Backup. With just a single click, it will let you transfer all pictures from LG phone to PC and would also allow you to restore your backup data to your device afterward. Apart from that, it also lets us transfer our files directly from one device to another and can also backup/restore the data of popular social apps as well.
How To Transfer Photos From Lg To Lg Usimg An App
Source: https://mobiletrans.wondershare.com/lg/transfer-photos-from-lg-phone-to-computer.html
Posted by: maplethoposel.blogspot.com

0 Response to "How To Transfer Photos From Lg To Lg Usimg An App"
Post a Comment